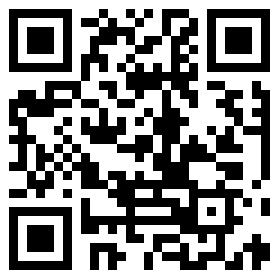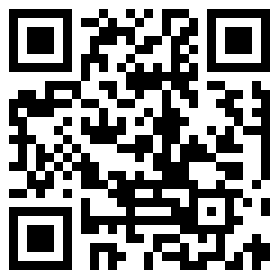一、红头文件的制作及标准
1、进行页面设置
选择“文件”——“页面设置”选择“页边距”附签,上:3.7厘米下:3.5厘米左:2.8厘米右:2.6厘米。选择“版式”附签,将“页眉和页脚”设置成“奇偶页不同”,在该选项前打“√”。选择“文档网格”附签,“字体设置”,“中文字体”设置为“仿宋”:“字号”设置成“三号”,单击“确定”按钮,选中“指定行网格和字符网格”;将“每行”设置成“28”个字符:“每页”设置成“22”行。然后单击“确定”按钮,这样就将版心设置成了以三号字为标准、每页22行、每行28个汉字的国家标准。
2、插入页号
选择“插入”——“页码”,“位置”设置为“页面底端(页脚)”,“对齐方式”设置为“外侧”。然后单击“格式”按钮,“数字格式”设置为全角的显示格式,单击“确定”按钮,再次单击“确定”按钮完成页码设置。双击页码,在页码两边各加上一条全角方式的短线;并将页码字号设置成“四号”;字体任意;奇数页的页码设置成右空一个汉字,偶数页的页码设置成左空一个汉字。
3、发文机关标识制作
选择“插入”——“文本框”——“横排”菜单项,鼠标将会变成“┼”,在Word2000版面上单击鼠标左键,出现一个文本框,在该文本框内输入发文机关标识,输入完成后,选中该文本框,单击鼠标右键——“设置文本框格式”,在这里来设置红头的属性。
选择“颜色和线条”附签,“颜色”设置成“无填充颜色”。选择“大小”附签,“高度”设置成“50px”;宽度设置成“387.5px”。注:用户可根据实际情况调节尺寸。选择“版式”附签,单击“高级”按钮,水平对齐:“对齐方式”设置成“居中”,“度量依据”设置成“页面”;垂直对齐:“绝对位置”设置成“页边距”,“下侧”设置成“62.5px”——平行文标准,“200px”——上行文标准,注:用户可根据实际情况调节尺寸。然后单击“确定”。
选择“文本框”附签,左、右、上、下都设置成“0”,单击“确定”完成。文本框属性全部设置完成,单击“确定”按钮。选中文本框内的全部文字,将颜色设置成“红色”,字体设置成“小标宋简体”,字号根据文本框的大小设置成相应字号,但要尽量充满该文本框,这样,宽为155mm、高为20mm、距上25mm的红头制作完成。
4、红线制作
首先将“视图”——“工具栏”——“绘图”选中,单击“绘图”工具条的直线工具,鼠标会变成“十”字形,左手按住键盘上的Shift键,右手拖动鼠标从左到右划一条水平线,然后选中直线单击鼠标右键,选择“设置自选图形格式”,红线的属性在这里进行设置。选择“颜色和线条”附签,“颜色”设置为“红色”:“虚实”设置为“实线”:“粗线”设置为“2.25磅”。选择“大小”附签,“宽度”设置为“387.5px”。选择“版式”附签,单击“高级”按钮,水平对齐:“对齐方式”设置成“居中”,“度量依据”设置成“页面”,垂直对齐:“绝对位置”设置成“页边距”,“下侧”设置成“175px”——平行文标准,“337.5px”——上行文标准,注:用户可根据实际情况进行调节。单击确定。
慈溪电脑办公培训哪里专业_计算机电脑基础培训班 联系我时,请说是在慈溪信息广场看到的,谢谢!